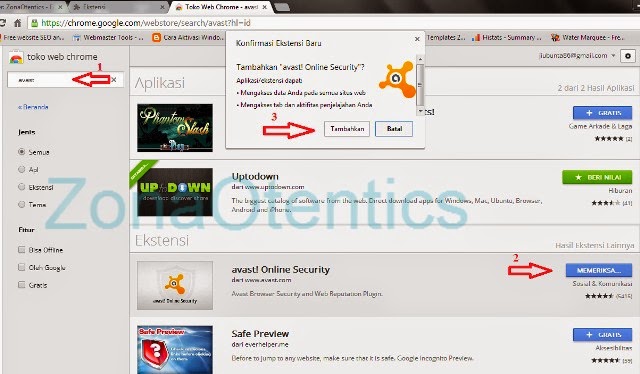Beberapa operator dan fungsi perhitungan dalam microsoft office excel 2007 -
Apa yang dimaksud dengan operator dalam microsoft office excel ?
Operator adalah tanda yang berfungsi untuk melakukan proses perhitungan terhadap suatu data. Didalam excel ada empat macam operator yaitu operator aritmatika, operator teks, operator perbandingan, dan operator reference. Berikut penjelasan lengkap mengenai keempat operator tersebut.
1. Operator Aritmatika.
Yang termasuk dalam operator aritmatika yaitu penambahan, pengurangan, perkalian, pembagian, perpangkatan, dan persentase. Di dalam excel juga dikenal aturan atau urutan proses perhitungan. Itu dilakukan jika data yang akan diproses melibatkan banyak operator. Berikut urutanya.
- Perhitungan yang paling awal dilakukan adalah bilangan yang diapit oleh tanda kurung. Contohnya 2 x (3+2). (3+2) akan diproses terlebih dahulu, dan selanjutnya hasil dari penambahan tersebut baru dikali dengan 2.
- Setelah tanda kurung. Penentu urutan proses perhitungan berikutnya adalah operator. Perlu diingat bahwa operator kali dan bagi berada dilevel yang sama, sedangkan operator tambah dan kurang berada satu level dibawah operator kali dan bagi. Oleh karena itu proses kali dan bagi merupakan prioritas pertama, setelah itu baru proses tambah dan kurang. Contohnya 20 - ((3+2)x(4/2)). Urutan penyelesaianya yaitu memproses data yang ada didalam tanda kurung. Seperti yang kita lihat bahwa didalam tanda kurung terdapat lagi 2 buah tanda kurung, dimana yang satunya menggunakan operato + dan yang satunya menggunakan operator /. Karena operator bagi berada satu level diatas operator +, maka bilangan (4/2) yang akan diproses terlebih dahulu, setelah itu baru (3+2). Setelah hasil pembagian dan penambahan didapat, selanjutnya kedua hasil tersebut baru dikalikan dan terakhir 20 dikurangkan dengan hasil perkalian tersebut.
- Aturan yang ketiga yaitu setiap perhitungan pada level yang sama dimulai dari sebelah kiri terlebih dahulu.
2. Operator Teks.
Operator teks (&) digunakan untuk menggabungkan dua buah teks dalam cells yang berbeda. Dan jika teks tersebut digabung dengan menggunakan operator aritmatika, maka akan muncul pesan kesalahan "error VALUE" pada microsoft excel. Berikut contohnya.
3. Operator Perbandingan.
Operator perbandingan ini berfungsi untuk mencari sebuah data dari kumpulan beberapa data yang memenuhi syarat perbandingan tertentu. Berikut jenis - jenis operator perbandingan.
- Sama dengan (=).
- Lebih kecil dari (<).
- Lebih besar dari (>).
- Lebih kecil sama dengan (<=).
- Lebih besar sama dengan (>=).
- Tidak sama dengan (><).
4. Operator Reference.
Operator reference adalah operator yang digunakan untuk menulis formula maupun fungsi. Berikut beberapa jenis dari operator reference.
- Operator titik dua (:) yaitu operator yang menyatakan range atau jangkauan cells. (contoh : A1:D8 maksudnya dari cells A1 hingga cells D8).
- Operator koma (,) yaitu operator yang berfungsi sebagai pemisah argumen. (contoh : =SUM(A1:A6,D8).
- Operator spasi ( ) yaitu operator yang juga berfungsi sebagai pemisah argumen. (contoh : =SUM(A1:A6,A8:A14).
Selain penggunaan keempat operator diatas, ada beberapa fungsi yang bisa digunakan untuk mengolah data data berupa angka dalam office excel, seperti
fungsi "SUM, MIN, MAX, AVERAGE, PRODUCKT, COUNT, ROUND, SQRT, POWER, dan SUMSQ". Penggunaan fungsi ini dianggap lebih efisien daripada menggunakan operator aritmatika (tambah, kurang, bagi, dan kali) dalam melakukan perhitungaan angka dalam jumlah banyak. Dalam penggunaanya penulisan fungsi - fungsi ini selalu diawali dengan tanda sama dengan (=). Untuk lebih jelasnya, berikut penjelasan lengkap beserta contoh dari setiap fungsi tersebut.
Fungsi Perhitungan Dalam Microsoft Office Excel :
1. Fungsi Sum.
Fungsi sum digunakan untuk menjumlahkan sekumpulan data dalam beberapa sel atau dalam range tertentu. Contoh :
- =SUM(bilangan 1, bilangan 2, ..) atau cell yang diseleksi.
- =SUM(48, 98) kemudian tekan enter.
2. Fungsi Max.
Fungsi max digunakan untuk mencari nilai tertinggi dari sekumpulan data atau cell.
Contoh :
- =Max(bilangan 1, bilangan 2, ..) atau cell yang diseleksi.
- =Max(54, 47, 34, 21, 29) kemudian tekan enter.
3. Fungsi Min.
Kebalikan dari fungsi max fungsi min digunakan untuk mencari nilai terendah dari sekumpulan data atau cell.
Contoh :
- =MIN(bilangan 1, bilangan 2, ..) atau cell yang diseleksi.
- =MIN(56, 64, 31, 28, 25) kemudian tekan enter
4. Fungsi Product.
Fungsi product digunakan untuk melakukan perkalian sekumpulan angka. Baik yang berada dalam cell kolom, cell baris, atau gabungan dari cell kolom dan baris.
Contoh :
- =PRODUCT(bilangan 1, bilangan 2, ..) atau cell yang diseleksi.
- =PRODUCT(88, 97, 92, 66, 19) kemudian tekan enter.
5. Fungsi Count.
Fungsi count digunakan untuk menghitung jumlah data dari sekumpulan atau range yang telah dipilih.
Contoh :
- =COUNT(value 1, value 2, ..) atau cell yang diseleksi.
- =COUNT(55, 77, 41, 93, 48, 21, 43) kemudian tekan enter.
6. Fungsi Round.
Fungsi round digunakan untuk membulatkan bilangan ke digit tertentu.
Contoh :
- =ROUND(number, num_digits).
- =ROUND(650.540,1) kemudian tekan enter.
7. Fungsi Sqrt.
Fungsi sqrt digunakan untuk mencari hasil akar kuadrat dari suatu bilangan.
Contoh :
- =SQRT(bilangan).
- =SQRT(16) kemudian tekan enter.
8. Fungsi Power.
Fungsi power digunakan untuk mencari hasil pemangkatan dari suatu bilangan.
Contoh :
- =POWER(bilangan, pangkatnya).
- =POWER(9, 2) kemudian tekan enter.
9. Fungsi Sumsq.
Fungsi sumsq digunakan untuk mempangkatduakan setiap bilangan yang ada dalam argument atau tanda kurung dan mencari jumlah dari hasil pemangkatan tersebut.
Contoh :
- =SUMSQ(bilangan 1, bilangan 2, ..) atau cell yang diseleksi.
- =SUMSQ(6,9) kemudian tekan enter.
10. Fungsi Average.
Fungsi average digunakan untuk mencari nilai rata - rata dari sekumpulan data atau cell.
Contoh :
- =AVERAGE(bilangan 1, bilangan 2, ..) atau cell yang diseleksi.
- =AVERAGE(57, 79, 31, 52, 43, 85) kemudian tekan enter.
Demikianlah tutorial singkat tentang fungsi - fungsi dalam microsoft office. Nantikan tutorial microsoft office excel berikutnya dari zonaotentics. See you dan selamat bereksperimen!