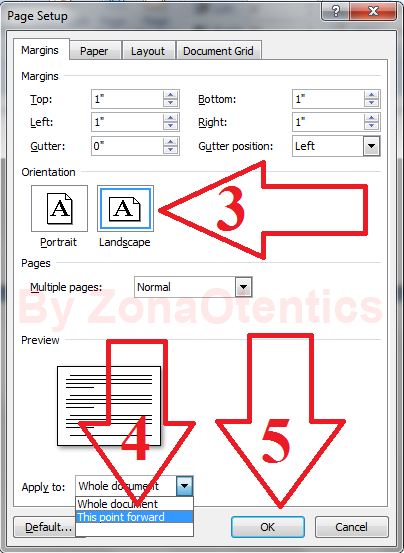Cara Membuat label Undangan dengan Corel Draw - Ada pesta maka disitulah ada kartu undangan. Hubungan antara pesta dan kartu undangan mamang sudah sangat kentara sekali. Membuat kartu undangan tidaklah begitu sulit, namun karena adanya berbagai faktor kendala, orang - orang lebih memilih cara yang instan, yaitu dengan memesanya ke toko pembuatan kartu undangan. OK! kembali ke permasalahan. Dalam kartu undangan terdapat suatu bagian yang namanya label. Apa itu label ? dan apa fungsinya ? Label undangan adalah bagian yang digunakan untuk menuliskan nama - nama tamu undangan. Biasanya kertas label ini berwarna putih, bentuknya ada yang kotak dan ada yang bulat. Sedangkan untuk ukurannya pun beragam. Berikut screenshoot gambar spesifikasi ukurannya mulai dari yang kecil hingga yang terbesar dan bentuknya ada yang kotak dan ada yang bulat.
Gambar 1. Ragam Ukuran Label.
Dan screenshoot gambar dibawah ini adalah jenis kertas label yang digunakan pada tutorial ini, yaitu kertas label ukuran 32 x 64 mm dengan kode 103 (seperti yang ditunjukan oleh panah no 1 pada gambar 1 diatas). Pada gambar screenshoot dibawah terlihat bahwa kertas labelnya hanya tinggal 6 label, Sebenarnya dalam satu lembar kertas berisi 12 label, namun karena sudah admin pakai makanya cuma tinggal 6 label.
Gambar 2. Jenis kertas label yang digunakan.
Ukuran yang sering digunakan untuk kartu undangan ialah ukuran 32 x 64 (dengan kode no 103). Dan untuk penulisannya bisa secara manual dengan tulis tangan atau dengan menggunakan printer. Namun untuk memperoleh tampilan yang lebih rapi, presisi, dan bagus sebaiknya kita gunakan printer untuk menuliskan nama - nama undangan tersebut. Jika menggunakan printer maka kita butuh sebuah software editing seperti corel draw. Sebenarnya banyak pilihan software lainnya yang bisa kita manfaatkan, namun pada tutorial kali ini kita akan fokuskan pada corel draw. Berikut langkah demi langkahnya cara membuat label undangan dengan menggunakan corel draw.
- Pertama jalankan software Corel Drawnya.
- Lalu buat sebuah kanvas ukuran 19,5 x 13,5 cm atau 195 x 135 dalam satuan mm.
- Lalu buat sebuah kotak (kotak bantu) yang ukuranya sama persis dengan ukuran kanvas yang sudah kita buat, dan letakan tepat ditengah - tengah kanvas (berhimpitan dengan kanvas). Cara cepatnya didouble klik saja Rectangle Tool nya. Kotak ini hanya bertujuan untuk mengatur posisi kotak label yang akan buat selanjutnya.
- Langkah selanjutnya buat kotak label dengan ukuran 32 x 64 mm (kode no 103) seperti yang sudah dijelaskan diatas. Tapi pada contoh ini admin merubah sedikit ukuranya menjadi 32 x 63 mm. Silahkan disesuaikan dengan ukuran kertas labelnya masing - masing.
- Selanjutnya posisikan label tersebut tepat dibagian kiri atas dari kanvas tersebut. Disinilah fungsi dari kotak bantu yang telah kita buat sebelumnya. Kotak bantu ini akan membantu mempermudah kita dalam memindahkan kotak label tersebut secara tepat dan akurat kebagian kiri atas dari kanvas. Caranya, pertama klik kotak labelnya, lalu secara bersamaan tekan tombol shift pada keyboard dan klik kotak bantunya. Kemudian tekan T (Top) pada keyboard untuk meletakan posisi label dibagian atas kanvas, lalau tekan tombol L (Left) untuk menggeser/memposisikan label kebagian kiri dari kanvas. Ingat ! tombol shiftnya tidak ditekan saat tombol T dan L ditekan. Kurang lebih hasilnya seperti screenshoot gambar dibawah ini.

- Langkah selanjutnya tinggal memberikan sedikit jarak/spasi antara sisi kiri dan atas kanvas sebesar 1.50 mm untuk sisi kiri dan 1.4 mm untuk sisi atasnya. Caranya tekan tombol Alt + F7 untuk memunculkan jendela "Transformation". Pastikan bahwa kotak label dalam keadaan terseleksi sebelum mengentrikan jarak/spasi pada jendela transformasi. Jika kotak labelnya sudah dalam keadaan terseleksi silahkan entrikan jarak/spasinya seperti yang ditunjukan oleh screenshoot gambar dibawah ini.

- Perhatikan gambar diatas, jarak/spasi bagian atas label terhadap kanvas ditulis di bagian H (Horizontal) dan jarak/spasi untuk bagian kiri label terhadap kanvas ditulis dibagian V (vertikal). Penulisan 1.4 ditambahkan dengan tanda - (minus) didepannya agar perpindahan posisinya kebawah. Jika tidak menggunakan tanda - (minus) maka pergerakan perpindahan keatas. Jika sudah selanjutnya klik tombol "Apply".
- Selanjutnya tinggal merubah setiap sudut dari kotak label tersebut yang awalnya tajam menjadi agak lengkung. Caranya, klik kotak labelnya lalu klik "Shape Tool". Kemudian klik salah satu sudut dari kotak label tersebut tahan dan tarik kearah dalam sampai sudutnya berubah menjadi lengkung. Untuk tingkat kelengkunganya silahkan diatur sesuai selera masing - masing. Maka kotak labelnya akan berubah seperti screenshoot berikut.

- Langkah berikutnya tinggal menduplikat kotak label tersebut sebanyak 2 buah kekanan. Caranya, klik kotak labelnya, lalu pada jendela "Transformation" isikan 64.5 mm untuk H (Horizontal) dan 0.0 untuk V (vertikalnya). Kemudian tekan tombol "Apply To Duplicate" sebanyak dua kali untuk menduplikatnya sebanyak dua kali. Angka 64.5 mm merupakan hasil penambahan dari panjang kotak label (63 mm) ditambah dengan jarak/spasi kotak label dari bagian kiri kanvas (1.5 mm). Berikut screenshoot hasil duplikatnya.

- Setelah itu kita tinggal duplikat lagi ke arah bawah sebanyak tiga kali. Caranya, seleksi ketiga kotak label tersebut (klik kotak label pertama, kemudian tekan tombol "Shift" pada keyboard lalu klik lagi kotak label kedua dan ketiga). Jika sudah terseleksi, selanjutnya entrikan nilai -33.4 mm untuk V (Vertikal) dan 0.0 untuk H (Horizontal). Kemudian tekan tombol "Apply To Duplicate" sebanyak 3 kali. Nilai -33.4 mm merupakan hasil penambahan dari tinggi kotak label (32 mm) dengan jarak/spasi kotak label bagian atas dengan kanvas (1.4 mm). Berikut screenshoot hasil duplikat terakhir.

- Selanjutnya tinggal mengentrikan nama - nama undanganya pada kotak label. Caranya, klik "Icon Tool" yang ada dibagian kiri dan klik disembarang tempat (boleh diluar kanvas atau didalam kanvas). Kemudian silahkan tulis sesuai dengan format biasanya.
- Dan untuk meletakan teks tersebut dibagian tengah kotak, tinggal klik teks tersebut sekali, kemudian tekan tombol "Shift" pada keyboard dan klik kotak label tujuan (terserah mau pilih kotak label yang mana) lalu tekan tombol "E" lalu tekan tombol "C". Tombol "E" berguna untuk mengetengahkan posisi objek secara vertikal dan tombol "C" berguna untuk mengetengahkan posisi objek secara horizontal.
- Lakukan hal yang sama untuk mengisi kotak label lainnya dengan teks.
- Finish.