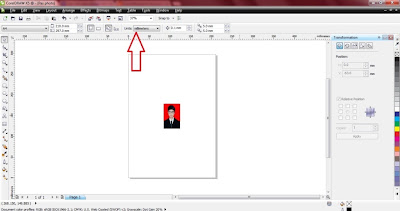Kayaknya sudah lama admin zonaotentics tidak posting artikel baru, OK!! pada kesempatan kali ini admin posting artikel tentang cara bikin pas photo dengan coreldraw kebetulan admin lagi sedang senggang. Dengan coreldraw kita bisa membuat pas photo dengan gampang, karena kelengkapan dari tool - toolnya yang sangat complete. Baiklah sob tanpa panjang lebar lagi ... mari langsung saja kita loncat ketahap utamanya.
Langkah - Langkahnya :
1. Buka program CorelDrawnya
2. Kemudian buat kanvas / area kerja ukuran A4, berikut screen shotnya :
3. Silahkan import photo ke dalam kanvas / area kerja, dengan cara klik menu file dan pilih import
4. Atur ukuran photo menjadi ukuran 4x6, dengan cara klik photo lalu pada bagian properties diatasnya, tepatnya pada page dimension, rubah ukuranya menjadi 40 mm dan bagian bawahnya 60 mm (seperti yang ditunjukan tanda panah pada gambar dibawah) :
- Jika satuanya dalam mm maka untuk menjadikan 4 cm maka kita tuliskan 40 mm.
- Jika satuan defaultnya inchi, maka untuk merubahnya kesatuan cm atau mm atau kesatuan lainnya, silahkan klik pada lembar kerja yang kosong lalu pada properties bagian atas (tepatnya pada bagian unit) silahkan rubah kesatuan yang anda inginkan. Berikut screen shotnya :
5. Jika semua setingan sudah selesai selanjutnya kita akan duplikat photo sebanyak yang kita mau, caranya klik photo lalu tekan tombol Alt + F7 atau pilih menu Arrange >> Tranformations >> Position. Maka akan muncul jendela seperti dibawah ini :
6. kemudian pada bagian position H (horizontal) isikan dengan angka 43, bagian V (Vertikal) dikosongkan saja dan pada bagian copies kita isikan dengan 3 untuk menduplikat photo sebanyak 3 buah ke arah kanan. selanjutnya klik apply. maka hasilnya akan seperti gambar dibawah ini :
7. Selanjutnya seleksi semua photo dengan menekan tombol Ctrl + A atau diseleksi langsung dengan mouse. Selanjutnya masih pada jendela transformation dibagian kanan, silahkan robah pada bagian position V (vertikal) menjadi -63, untuk bagian H (horizontal) dikosongkan saja. dan untuk bagian copiesnya silahkan isikan sebanyak 3 untuk menduplikat photo sebanyak 3 buah. Jika semua setinganya sudah selesai, selanjutnya tinggal tekan tombol Apply, Maka hasilnya kurang lebih seperti screen shot dibawah :
8. Selanjutnya tinggal finishing saja dengan meletakan photo - phot tersebut tepat ditengah - tengah page / area kerja / kanvas. Caranya seleksi semua photo (tekan Ctrl + A) lalu pilih menu Arrange >> Group atau dengan menekan tombol Ctrl + G. Fungsi dari group tersebut ialah untuk menggabungkan seluruh pas photo menjadi satu. selanjutnya tinggal tekan tombol P pada keyboard untuk memposisikan photo tersebut tepat dibagian tengah area kerja / kanvas. Berikut screen shot akhirnya :
Sekian dulu artikelnya & Good Luck
Bagikan
Membuat Pas Photo dengan CorelDraw
4/
5
Oleh
Jiu Bunta