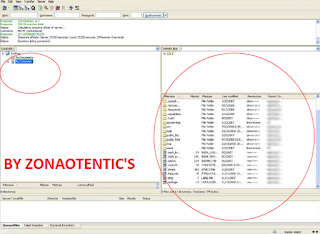STEP BY STEP CARA UPLOAD FILE DENGAN FILEZILLA
Langkah 1Pastikan software Filezilla telah terinstal di komputer anda. Jika belum anda dapat mendownload software filezilla secara gratis di www.filezilla-project.org/download.php atau http://sourceforge.net/projects/filezilla. Setelah berhasl mendownload, silakan anda install program tersebut.
Langkah 2
Buka program filezilla. Selanjutnya pilih menu File => Site Manager
Langkah 3
Klik “New Site” pada jendela Site Manager, lalu di Tab General, anda isikan
Langkah 4
Langkah berikutnya silahkan isi form yang muncul pada box, seperti contoh berikut:
Host : Isikan url Alamat website/ blog anda, misal Domain.com
Port: 21
Logontype : Normal
User : Username FTP anda (Username FTP sama dengan Username cPanel) yang telah kami berikan konfirmasinya pada email Invoice saat proses pengaktifan account.
Password : Password FTP anda (Pass FTP sama dengan Pass cPanel)
Langkah 5
Pindah ke Tab Transfer Setting, anda pilih “Passive” pada bagian Transfer mode dan Jangan lupa checklist/ di contreng juga limit number of simultaneous connections, dengan setting maximum number connections di rekomendasikan 5 atau kurang.
dengan alasan jika tidak di batasi limitnya, atau batasnya terlalu besar, dapat menyebabkan koneksinya terblokir oleh firewall di server karena dianggap aktivitas flooding (membanjiri server dengan koneksi)
Contohnya seperti gambar dibawah.
Langkah 6
Setelah semua langkah langkah setting diatas selesai anda lakukan, silahkan klik tombol “Connect” dan anda akan terhubung ke server hosting website anda via FTP
Keterangan:
- Kolom di sebelah kiri adalah direktori file yang terdapat pada komputer anda, sedang di sebelah kanan adalah direktori pada server hosting website anda.
- Untuk melakukan proses atau kegiatan rutin upload File kedalam website anda, anda tinggal mencari file pada komputer anda yang ingin diupload, lalu pindahkan dengan men-drag/ menggeser file tersebut ke kolom sebelah kanan ke direktori dan folder yang sesuai atau yang anda inginkan atau bisa juga di Double klik dan begitupun sebaliknya untuk proses download File atau klik kanan pilih Upload/ Download.
- Untuk Menghapus File, anda hanya tinggal mengklik File yang bersangkutan lalu tekan tombol delete pada keyboard anda atau klik kanan pada File pilih Delete, atau rename untuk merubah nama File.
- Agar bisa diakses oleh pengunjung pastikan file yang anda upload berada pada folder public_html.
Langkah 7
Setelah selasai anda tinggal menutup program tersebut, maka otomatis hubungan ke server pun akan disconnect atau terputus. GOOD LUCK....
Bagikan
Upload File Website Menggunakan FileZilla
4/
5
Oleh
Jiu Bunta