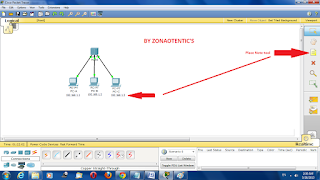Cara Penggunaan Cisco Paket Tracer Dalam Merancang Simulasi Jaringan
Pada postingan kali ini kita akan membuat sebuah logical network diagram (topologi) dengan menggunakan 3 PC, sebuah hub, dan dihubungkan dengan kabel straight-through.Langkah Kerja
- Buka aplikasi packet tracer dengan cara mengklik klik icon cisco paket tracer di desktop. Setiap ingin memulai merancang topologi jaringan di packet tracer, pastikan bahwa kita bekerja di Logical dan Realtime Mode. Perhatikan tanda panah merah pada gambar dibawah :
Perhatikan sudut kiri bawah dari layar packet tracer (Network Component Box) menampilkan ikon ikon yang merepresentasikan kategori device atau grup, seperti Routers, Switches, atau End Devices. Berikut preview gambarnya :
Saat Anda klik mouse pada sebuah kategori device akan memperlihatkan opsi yang spesifik di tampilan pada menu kanannya
- Pilih End Devices di Network Component Box. Drag dan drop 3 Generic PC ke Logical Workspace (layar kerja).
- Pilih Hubs di Network Component Box. Tambahkan sebuah Generix Hub ke topologi network.
- Pilih Connections di Network Component Box dan pilih kabel straight- through. Klik pada host pertama (PC0) dan assign (masukan) kabel ke FastEthernet connector. Klik pada hub dan koneksikan kabel ke Port 0.
- Ulangi langkah tersebut untuk semua PC (PC1 => Port 1 and PC2 => Port 2). Aka nada green dots (titik-titik hijau) antara sambungan di kedua komponen di tiap koneksi kabel. Ini mengindikasikan bahwa link dalam kondisi up (terhubung). Jika tidak, cek lagi tipe kabel yang Anda pilih. Berikut preview gambarnya :
Note : Untuk men-delete sebuah device atau connection di Packet Tracer, Klik pada Delete Tool dan Kemudian klik pada item yang ingin Anda delete. Anda juga bisa menekan keyboard Delete untuk mengaktifkan fungsi delete dan kemudian klik pada device yang ingin Anda delete.
Langkah selanjutnya yaitu konfigurasi host name dan IP address di tiap PC.
- Klik pada PC0, akan terbuka sebuah window baru, kurang lebih seperti gambar dibawah
- Pilih tab Config, lalu ganti bagian Display Name pada gambar diatas menjadi PC-A.
- Pilih tab Desktop, lalu klik IP Configuration. Kurang lebih seperti gambar dibawah :
- Assign (masukan) IP address 192.168.1.1 dan subnetmask 255.255.255.0. berikut preview gambarnya :
- Setelah selesai tutup window tersebut.
- Lakukan konfigurasi yang sama pada PC1, klik PC1 dan pilih tab Config. Ganti Display Namemenjadi PC-B. Berikut preview gambarnya :
- Pilih tab Desktop, lalu klik IP Configuration. Assign (masukan) IP address 192.168.1.2 dan subnet mask 255.255.255.0. Kemudian tutup window tersebut. Berikut preview gambarnya :
- Klik pada PC2 dan pilih tab Config. Ganti Display Name menjadi PC-C. Pilih tab Desktop, lalu klik IP Configuration. Assign (masukan) IP address 192.168.1.3 dan subnet mask 255.255.255.0. Kemudian tutup window tersebut. Berikut preview gambarnya :
Agar mudah mengingat IP address yang sudah Anda assign (masukan) di tiap host, tambahkan informasi di tiap host tersebut dengan menggunakan Place Note tool yang ada dibagian kanan jendela Cisco Paket Tracer. Berikut preview gambarnya :
Note : Untuk mengganti display name di tiap network component di workspace, bisa juga dengan mengklik display name dari tiap komponen tersebut .
Langkah selanjutnya yaitu lakukan ping IP address
Ping adalah sebuah utilitas untuk menguji konektivitas IP antar host.
- Untuk menguji apakah host PC- A sudah terhubung dengan PC-C. Klik pada PC-A dan pilih tab Desktop, lalu klik Command Prompt. Ketikkan ping 192.168.1.3 lalu tekan Enter. Jika muncul pesan “Reply from 192.168.1.3: bytes=32 time=94ms TTL=128” berarti PC-A dan PC-C sudah bisa saling berkomunikasi. Berikut preview gambarnya :
- Silahkan dilakukan pengujian konektivitas pada host lainnya. GOOD LUCK.....
Bagikan
Tutorial Cisco Paket Tracer
4/
5
Oleh
Jiu Bunta