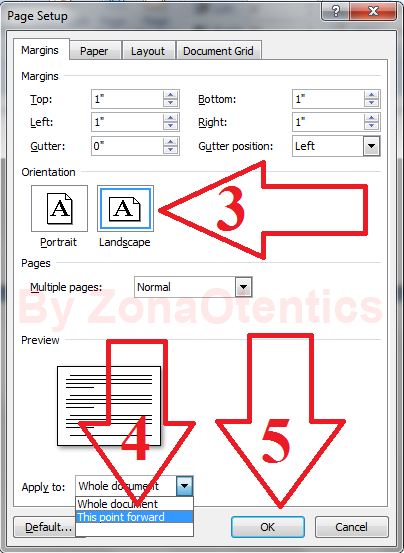Teknik bending pada gitar - Teknik bending adalah suatu teknik yang digunakan untuk menaikan / menurunkan nada senar gitar dengan cara ditekan dan dinetralkan atau dikembalikan ke posisi semula tanpa harus berpindah kolom. Teknik ini lebih sering dimainkan menggunakan jari tengah dan jari manis ketimbang jari telunjuk. Pada penerapanya para gitaris top lebih sering menggunakan gabungan dari kedua jari tersebut untuk meningkatkan kekuatan bending atau mempermudah proses penekanan senar.
Penekanan senar dimaksudkan agar senar menjadi tegang dan menghasilkan bunyi yang lebih tinggi dari bunyi sebelumnya. Sebagai contoh misalnya posisi jari di kolom 5 senar 1. Seperti yang telah kita ketahui, bahwa secara default/standard stem, kolom 5 senar 1 bernada A, jika kita ingin nada pada kolom 5 senar 1 tersebut menjadi sama dengan bunyi nada pada kolom 7 senar 1 (nada B), maka lakukan bending sejauh 1 nada. Ingat !!! 1 nada = 2 kolom pada gitar (keterangan lebih jelas baca
disini). Sebenarnya untuk menaikan bunyi nada kolom 5 senar 1 bisa dilakukan dengan cara langsung menekan pada kolom 7 senar 1, namun bunyi yang dihasilkan akan terkesan agak kaku. Dan untuk menghilangkan bunyi yang kaku tersebut maka digunakan alternatif lain yaitu teknik bending.
Sedangkan penetralan atau pengembalian posisi senar dimaksudkan agar bunyi senar yang ditekan menjadi turun kembali ke posisi defaultnya. Teknik penetralan atau pengembalian posisi senar ini sering disebut dengan pre bend / release bending.
Karena sifatnya yang tetap (tidak berpindah kolom), teknik ini bisa digunakan untuk menghemat pergerakan tangan pada fretboard. Sekilas teknik ini tujuanya memang mirip dengan teknik slide up dan slide down yaitu menaikan dan menurunkan nada, namun bedanya hanya pada cara kerja dimana teknik bending dimainkan dengan cara ditekan, sedangkan teknik slide dimainkan dengan cara digeser. Mungkin bisa dibilang teknik bending adalah teknik pengembangan dari teknik slide. Berikut contoh screenshoot gambar teknik bending pada gitar.

Gambar diatas merupakan salah satu teknik bending mematikan slash, begitu kokoh, rapi, bertenaga, beautiful dan tentunya sangat menawan. Slash gitaris Gun N Roses ini sangat sering menerapkan / menggunakan teknik bending pada lagu - lagu karyanya. Hampir semua lagu karyanya dihiasi dengan teknik ini. Slash juga sering melakukan bending ke arah atas dan bawah pada senar 3 dan 4. Berikut beberapa penjelasan singkat mengenai jenis dan aturan dalam melakukan teknik bending.
A. Berikut ini adalah beberapa jenis pembagian teknik bending pada gitar.
- Bend = petik dan bending / tekan ke atas atau kebawah senarnya sehingga nadanya menjadi naik.
- Bend and Release = petik dan bending senarnya hingga naik menjadi beberapa nada, lalu kembalikan lagi ke nada awal dengan cara dikendurkan lagi.
- Pre Bend / Release Bending = bending terlebih dahulu senarnya baru dipetik dan turunkan senar perlahan - lahan ke posisi normal.
- Pre Bend and Release = bending dulu senarnya kemudian petik dan turunkan senarnya perlahan - lahan ke posisi normal, lalu bending lagi hingga nadanya naik lagi ke nada awal.
- Unison Bend = membunyikan dua buah senar (misal senar 1 kolom 5 dan senar 2 kolom 7), dimana salah satu senarnya yang bernada rendah dibending sehingga bunyinya sama dengan senar satunya lagi yang bernada tinggi. Misalnya posisi jari menekan senar 1 kolom 5 dan senar 2 kolom 7. Agar bunyi senar 2 sama dengan senar 1 yang bernada A dikolom 5, maka bending senar 2 sejauh 11/2 (satu setengah) nada. Sebenarnya tanpa dibending pun bisa juga dilakukan dengan menekan kolom 10 senar 2, tapi itu akan sangat sulit sekali dijangkau oleh jari, karena mengingat jaraknya yang terlalu jauh. Dan untuk mengatasi jarak jangkau yang begitu jauh, maka digunakanlah teknik bending tersebut.
B. Berikut Beberapa aturan dalam melakukan teknik bending.
- Senar 1 dibending ke arah atas
- Senar 2 dibending ke arah atas.
- Senar 3 bisa dibending ke arah atas maupun kebawah.
- Senar 4 bisa dibending ke arah atas maupun kebawah.
- Senar 5 dibending ke arah bawah.
- Senar 6 dibending ke arah bawah.
Senar 1 dan 2 dibending keatas karena tidak memungkinkan untuk melakukan bending ke arah bawah karena jarak senar ke batas bawah fret yang tidak terlalu jauh. Sedangkan dua senar yang berada ditengah yaitu senar 3 dan 4 memungkinkan untuk melakukan bending baik itu keatas ataupun kebawah, dikarenakan jarak kedua senar tersebut dengan batas tepi lebar fretboard yang cukup besar. Dan untuk senar 5 dan 6 dibending ke arah bawah, karena jika dibending kearah atas jaraknya dengan batas tepi bagian atas fretboard sangat kecil sehingga tidak memungkinkan untuk dibending keatas.