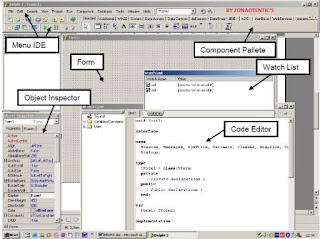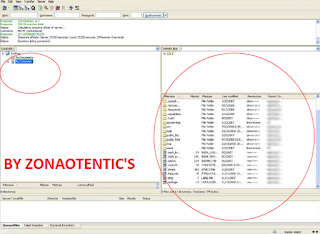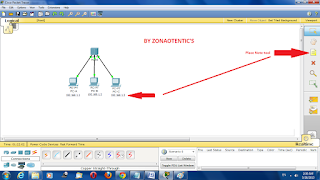Aplikasi Data Pendaftar dengan Borland Delphi 7
Basic Delphi
Bahasa pemrograman Delphi dapat digunakan untuk berbagai keperluan baik untuk perhitungan matematis, aplikasi perkantoran, aplikasi multimedia, pembuatan aplikasi pengolah, aplikasi kontrol industri sampai kepada aplikasi database. Pada materi kali ini akan dijelaskan bagaimana cara pembuatan aplikasi data pendaftaran sederhana dengan borland delphi 7.Cara Kerja
Berikut langkah - langkahnya :
1. Buka / Jalankan program delphinya
2. Buat aplikasi baru dengan mengklik menu File | New | Application
3. Masukan komponen - komponen yang dibutuhkan ke dalam form seperti :
- Label1 = Untuk pengaturanya, klik komponen Label1 dan pada jendela properties dibagian Caption rubah menjadi Entry Data Pendaftar.
- Label2 = Untuk pengaturanya, klik komponen Label2 dan pada jendela properties dibagian Caption rubah menjadi Nama Pendaftar.
- Label3 = Untuk pengaturanya, klik komponen Label3 dan pada jendela properties dibagian Caption rubah menjadi Alamat.
- Label4 = Untuk pengaturanya, klik komponen Label4 dan pada jendela properties dibagian Caption rubah menjadi Pekerjaan.
- Label5 = Untuk pengaturanya, klik komponen Label5 dan pada jendela properties dibagian Caption rubah menjadi No Telp.
- Label6 = Untuk pengaturanya, klik komponen Label6 dan pada jendela properties dibagian Caption rubah menjadi Kode Pelatihan.
- Label7 = Untuk pengaturanya, klik komponen Label7 dan pada jendela properties dibagian Caption rubah menjadi Nama Pelatihan.
- Label8 = Untuk pengaturanya, klik komponen Label8 dan pada jendela properties dibagian Caption rubah menjadi Lama Pelatihan.
- Label9 = Untuk pengaturanya, klik komponen Label9 dan pada jendela properties dibagian Caption rubah menjadi Biaya Pendaftaran.
- Label10 = Untuk pengaturanya, klik komponen Label10 dan pada jendela properties dibagian Caption rubah menjadi Biaya Pelatihan.
- Label11 = Untuk pengaturanya, klik komponen Label11 dan pada jendela properties dibagian Caption rubah menjadi Total Pembayaran.
- Edit1 - Edit10 = Untuk pengaturanya, klik komponen Edit1 dan pada jendela properties kosongkan bagian Textnya. Lakukan hal yang sama pada komponen Edit2 sampai komponen Edit10.
- Button1 = Untuk pengaturanya, klik komponen Button1 dan pada jendela properties dibagian Captionya rubah menjadi Proses.
Berikut screen shot gambar formnya :
4. Setelah semuanya dilakukan dengan benar, langkah berikutnya klik Button Proses / Tombol Proses, dan kemudian entrikan script program yang berwarna orange dibawah :
procedure TForm1.Button1Click(Sender: TObject);
var
npendaftar, npelatihan, alamat,pekerjaan, notlp, kpelatihan: string;
lpelatihan, bpendaftaran, bpelatihan, tpembayaran, subsidi: real;
begin
npendaftar:=edit1.Text;
alamat:=edit2.Text;
pekerjaan:=edit3.Text;
notlp:=edit4.Text;
kpelatihan:=edit5.Text;
if(kpelatihan = 'k001') then
begin
npelatihan:='kkpi';
lpelatihan:=3;
bpendaftaran:=200000;
bpelatihan:=2500000;
subsidi:=100000;
tpembayaran:=(bpendaftaran+bpelatihan)- subsidi;
end
else if (kpelatihan = 'k002') then
begin
npelatihan:='mcse';
lpelatihan:=7;
bpendaftaran:=300000;
bpelatihan:=5000000;
subsidi:=200000;
tpembayaran:=(bpendaftaran+bpelatihan)- subsidi;
end
else if (kpelatihan = 'k003') then
begin
npelatihan:='ccna1';
lpelatihan:=7;
bpendaftaran:=400000;
bpelatihan:=6500000;
subsidi:=350000;
tpembayaran:=(bpendaftaran+bpelatihan)- subsidi;
end
else if (kpelatihan = 'k004') then
begin
npelatihan:='ccna2';
lpelatihan:=14;
bpendaftaran:=400000;
bpelatihan:=7000000;
subsidi:=350000;
tpembayaran:=(bpendaftaran+bpelatihan)- subsidi;
end;
edit6.Text:=npelatihan;
edit7.Text:=floattostr(lpelatihan);
edit8.Text:=floattostr(bpendaftaran);
edit9.Text:=floattostr(bpelatihan);
edit10.Text:=floattostr(tpembayaran);
end;
end.
Ket Script program diatas :
- Bagian var merupakan proses pendeklarasian variable beserta tipe datanya seperti dibawah ini :
- npendaftar = Nama Pendaftar
- npelatihan = Nama Pelatihan
- alamat = Alamat
- pekerjaan = Pekerjaan
- notlp = No Telp
- kpelatihan = Kode Pelatihan
- Semua tipe data diatas diset string, sedangkan semua data - data dibawah ini bertipe real :
- lpelatihan = Lama Pelatihan
- bpendaftaran = Biaya Pendaftaran
- bpelatihan = Biaya Pelatihan
- tpembayaran = Total Pembayaran
- subsidi = subsidi
- Bagian Begin proses pengolahan input yang nantinya akan menghasilkan output. Berikut penjelasan dari script programnya :
- npendaftar:=edit1.Text; = setiap data yang diinput dari edit1 merupakan data dari npendaftar.
- alamat:=edit2.Text; = setiap data yang diinput dari edit2 merupakan data dari alamat.
- pekerjaan:=edit3.Text; = setiap data yang diinput dari edit3 merupakan data dari alamat.
- notlp:=edit4.Text; = setiap data yang diinput dari edit4 merupakan data dari notlp.
- kpelatihan:=edit5.Text; = setiap data yang diinput dari edit merupakan data dari kpelatihan.
- Script program Percabangan :
if(kpelatihan = 'k001') then
begin
npelatihan:='kkpi';
lpelatihan:=3;
bpendaftaran:=200000;
bpelatihan:=2500000;
subsidi:=100000;
tpembayaran:=(bpendaftaran+bpelatihan)- subsidi;
end
else if (kpelatihan = 'k002') then
begin
npelatihan:='mcse';
lpelatihan:=7;
bpendaftaran:=300000;
bpelatihan:=5000000;
subsidi:=200000;
tpembayaran:=(bpendaftaran+bpelatihan)- subsidi;
end
else if (kpelatihan = 'k003') then
begin
npelatihan:='ccna1';
lpelatihan:=7;
bpendaftaran:=400000;
bpelatihan:=6500000;
subsidi:=350000;
tpembayaran:=(bpendaftaran+bpelatihan)- subsidi;
end
else if (kpelatihan = 'k004') then
begin
npelatihan:='ccna2';
lpelatihan:=14;
bpendaftaran:=400000;
bpelatihan:=7000000;
subsidi:=350000;
tpembayaran:=(bpendaftaran+bpelatihan)- subsidi;
end;
Maksud dari script diatas adalah :
Jika Kode Pelatihan = k001 maka
Nama Pelatihan = kkpi
Lama Pelatihan = 3 hari
Biaya Pendaftaran = 200.000
Biaya Pelatihan = 2.500.000
Subsidi = 100.000
Total Pembayaran = (Biaya Pendaftaran + Biaya Pelatihan) - subsidi
Jika tidak Kode Pelatihan = k002 maka
Nama Pelatihan = mcse
Lama Pelatihan = 7 hari
Biaya Pendaftaran = 300.000
Biaya Pelatihan = 5.000.000
Subsidi = 200.000
Total Pembayaran = (Biaya Pendaftaran + Biaya Pelatihan) - subsidi
Jika tidak Kode Pelatihan = k003 maka
Nama Pelatihan = ccna1
Lama Pelatihan = 7 hari
Biaya Pendaftaran = 400.000
Biaya Pelatihan = 6.500.000
Subsidi = 350.000
Total Pembayaran = (Biaya Pendaftaran + Biaya Pelatihan) - subsidi
Jika tidak Kode Pelatihan = k001 maka
Nama Pelatihan = ccna2
Lama Pelatihan = 14 hari
Biaya Pendaftaran = 400.000
Biaya Pelatihan = 7.000.000
Subsidi = 350.000
Total Pembayaran = (Biaya Pendaftaran + Biaya Pelatihan) - subsidi
- Script output dari Program :
edit6.Text:=npelatihan;
edit7.Text:=floattostr(lpelatihan);
edit8.Text:=floattostr(bpendaftaran);
edit9.Text:=floattostr(bpelatihan);
edit10.Text:=floattostr(tpembayaran);
end;
maksud dari script program diatas adalah :
- Pada edit6 akan ditampilkan data Nama Pelatihan
- Pada edit7 akan ditampilkan data Lama Pelatihan yang sebelumnya akan dikonversikan terlebih dahulu dari float ke string, karena setiap data yang akan diinputkan/ditampilkan pada edit box harus bertipe string.
- Pada edit8 akan ditampilkan data Biaya Pendaftaran yang sebelumnya akan dikonversikan terlebih dahulu dari float ke string, karena setiap data yang akan diinputkan/ditampilkan pada edit box harus bertipe string.
- Pada edit9 akan ditampilkan data Biaya Pelatihan yang sebelumnya akan dikonversikan terlebih dahulu dari float ke string, karena setiap data yang akan diinputkan/ditampilkan pada edit box harus bertipe string.
- Pada edit10 akan ditampilkan data Total Pembayaran yang sebelumnya akan dikonversikan terlebih dahulu dari float ke string, karena setiap data yang akan diinputkan/ditampilkan pada edit box harus bertipe string.
5. Setelah semua langkah sudah dilakukan dengan benar tekan tombol Run atau tekan F9 untuk mengkompilasi program.
6. Jika tidak ada pesan kesalahan, atau ada beberapa pesan namun tidak mempengaruhi kerja dari program, maka langsung saja di uji coba programnya.
Selamat mencoba............GOOD LUCK!!!!!!!!!!!!!